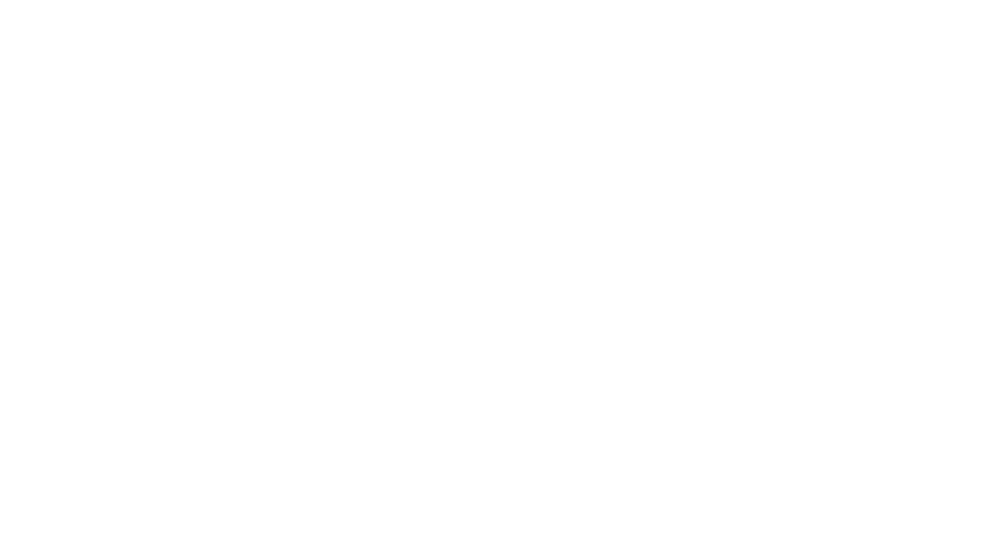Підключення:
При підключенні нового роутера до мережі інтернет необхідно підключити кабель провайдера в порт WAN (Internet) (синього кольору), а комп’ютери домашньої мережі в порти під номерами 1-4 (Lan).
Авторизація:
Для того, щоб потрапити у веб-інтерфейс роутера, необхідно відкрити ваш Інтернет браузер (Mozilla FireFox, Opera, Internet Explorer, Safari) і в рядку адреси набрати 192.168.0.1
Імя користувача: admin
Пароль: admin

Налаштування підключення до Інтернету:
Для підключення до інтернету необхідно провести настроювання з’єднання (WAN).
Зліва, в основному меню, вибираємо «Мережа», далі WAN і виставляємо параметри:
Тип підключення: PPPoE
В полі “Ім’я користувача” – вводимо ваш логін
В полі “Пароль” – вводимо ваш пароль до інтернету
Зберігаємо налаштування кнопкою “Зберегти”.

Налаштування Wi-Fi на роутері:
В інтерфейсі роутера необхідно вибрати вкладку «Бездротовий режим», в списку обираємо «Основні налаштування».
Виставляємо параметри наступним чином:
Поле «Ім’я бездротової мережі» – вводимо назву бездротової мережі
Регіон: Ukraine
Канал: Авто
Режим: 11 bgn
Ширина канала: Авто
Натискаємо нижче кнопку «Зберегти».

Далі, в меню «Бездротовий режим» обираємо «Захист бездротової мережі» і виставляємо параметри:
Встановлюємо точку на режим роботи: WPA-PSK/WPA2-PSK
Шифрування: AES
Пароль бездротової мережі: Введіть будь-який набір цифр або букв, від 8 до 63 символів.
УВАГА! Їх необхідно запам’ятати або записати, щоб Ви могли вказати їх при підключенні пристроїв до роутера по Wi-Fi!
Натискаємо нижче кнопку «Зберегти».
























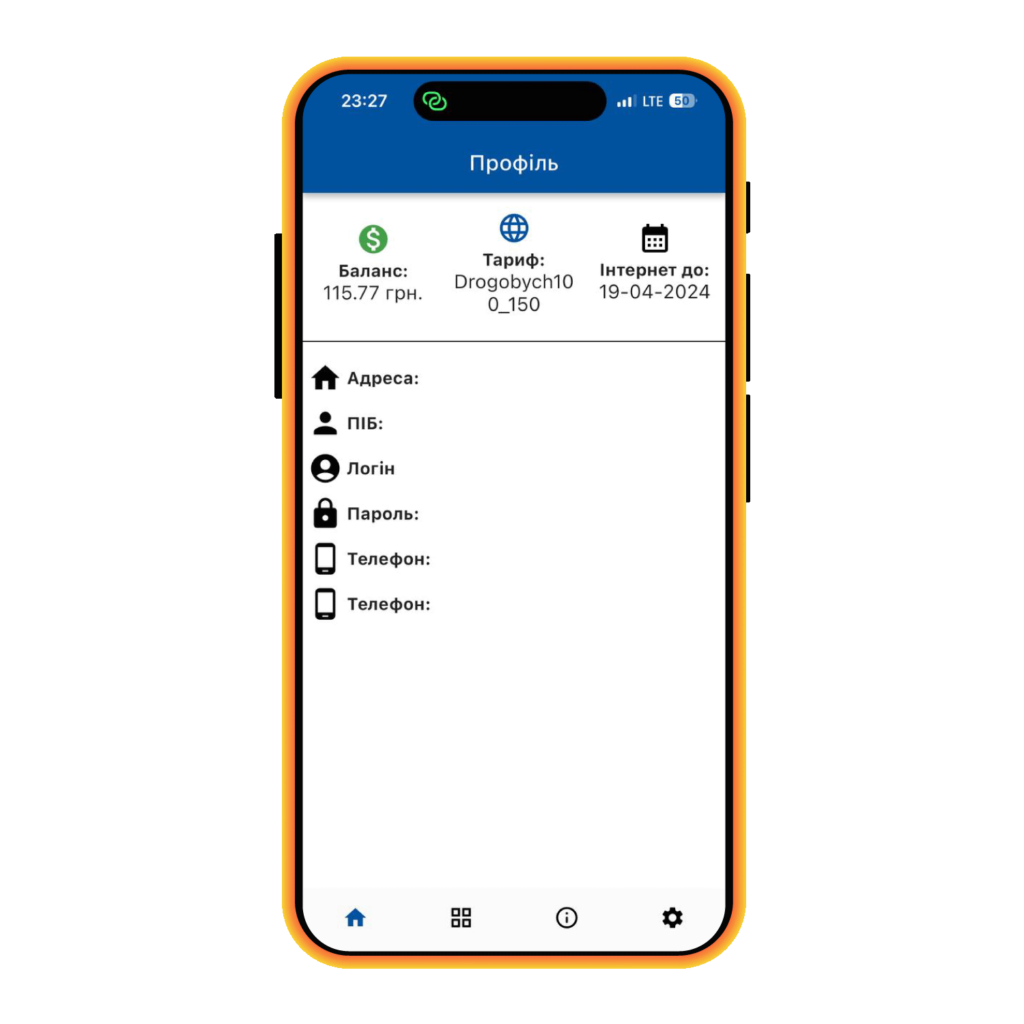
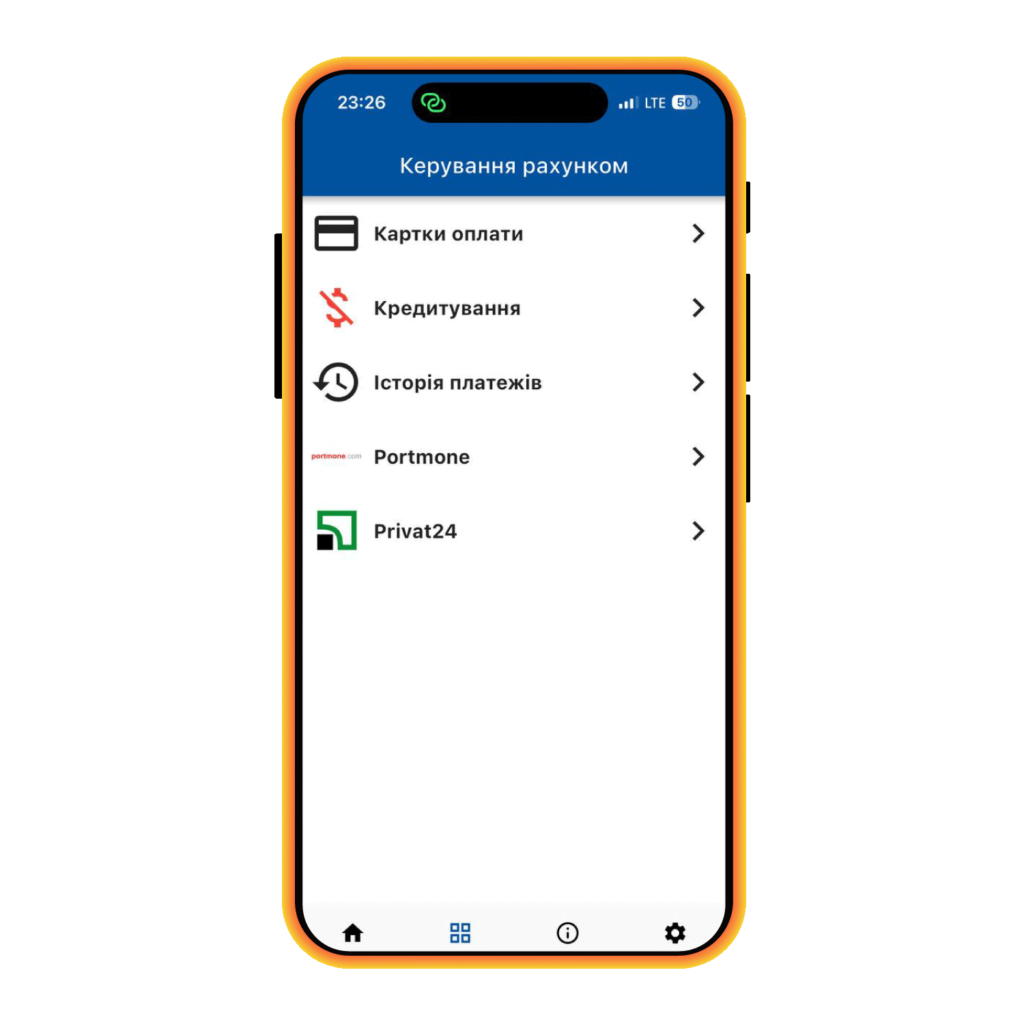
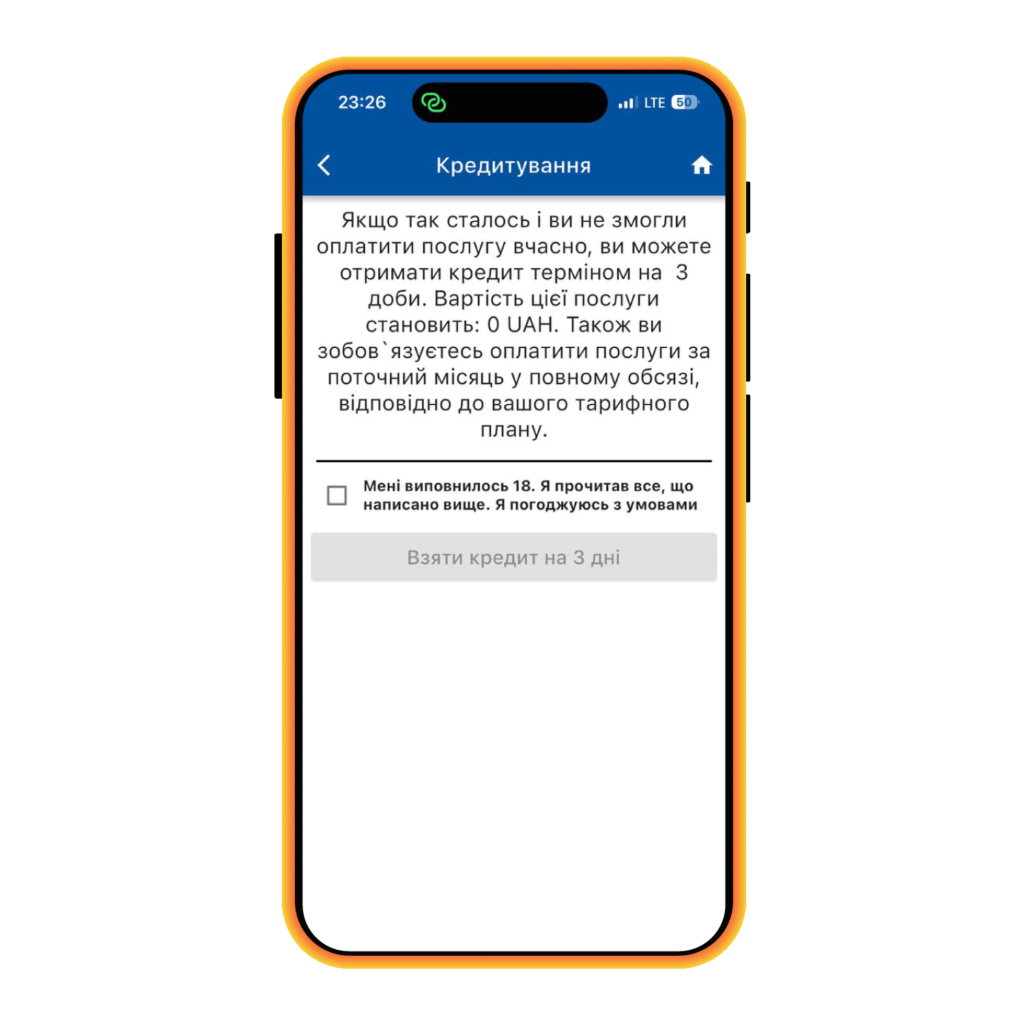
 Інструкція налаштування IPTV на телевізорах Samsung
Інструкція налаштування IPTV на телевізорах Samsung