




Шановні абоненти!
У зв’язку з проведенням планових технічних робіт на нашому обладнанні, можливі тимчасові перебої у роботі інтернет-з’єднання.
Роботи проводитимуться з ___ до ___ .
Ми приносимо свої вибачення за можливі незручності. Наша команда докладе всіх зусиль, щоб завершити роботи якомога швидше та забезпечити стабільну та якісну послугу.
Дякуємо за розуміння !



Галицькому р-ні
Личаківському р-ні
Шевченківському р-ні
*Тарифні плани для юридичних осіб, а також особливості підключення, обговорюються індивідуально за телефоном місцевого представника.




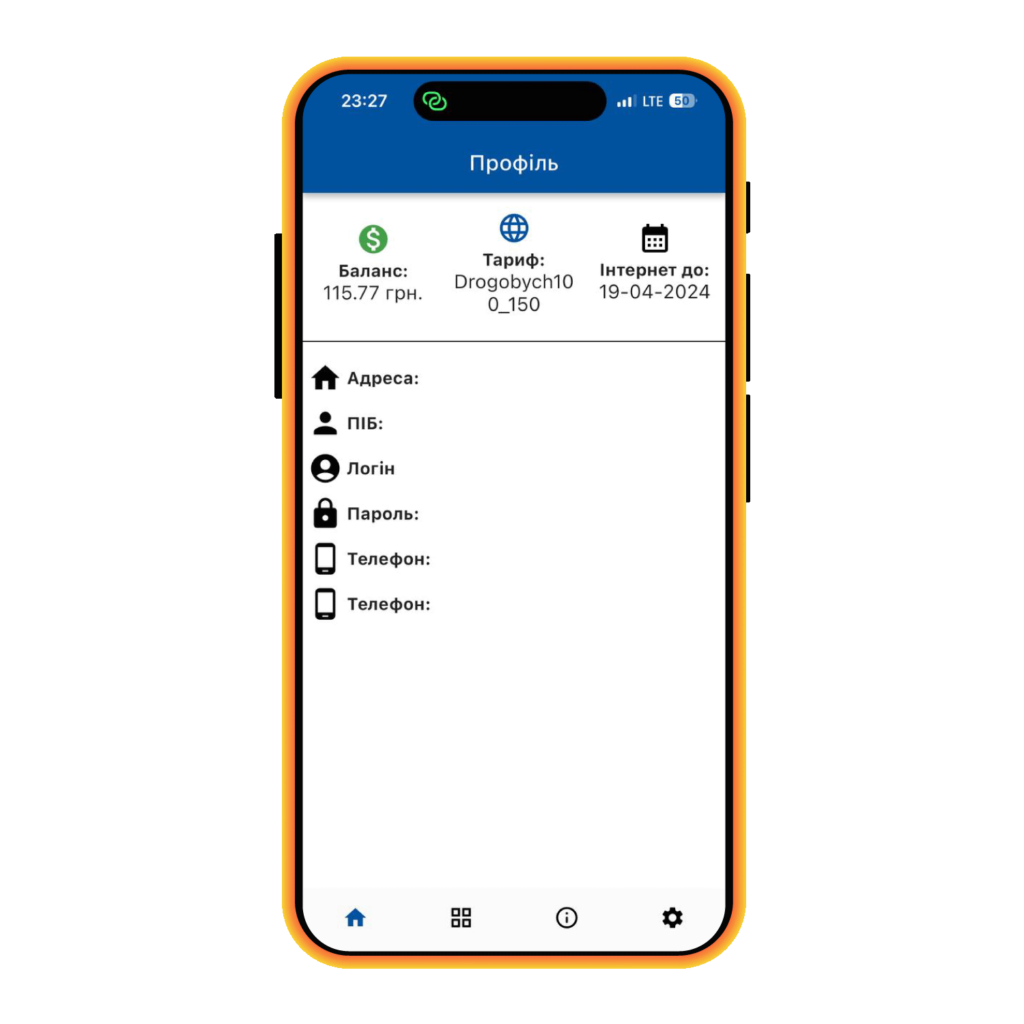
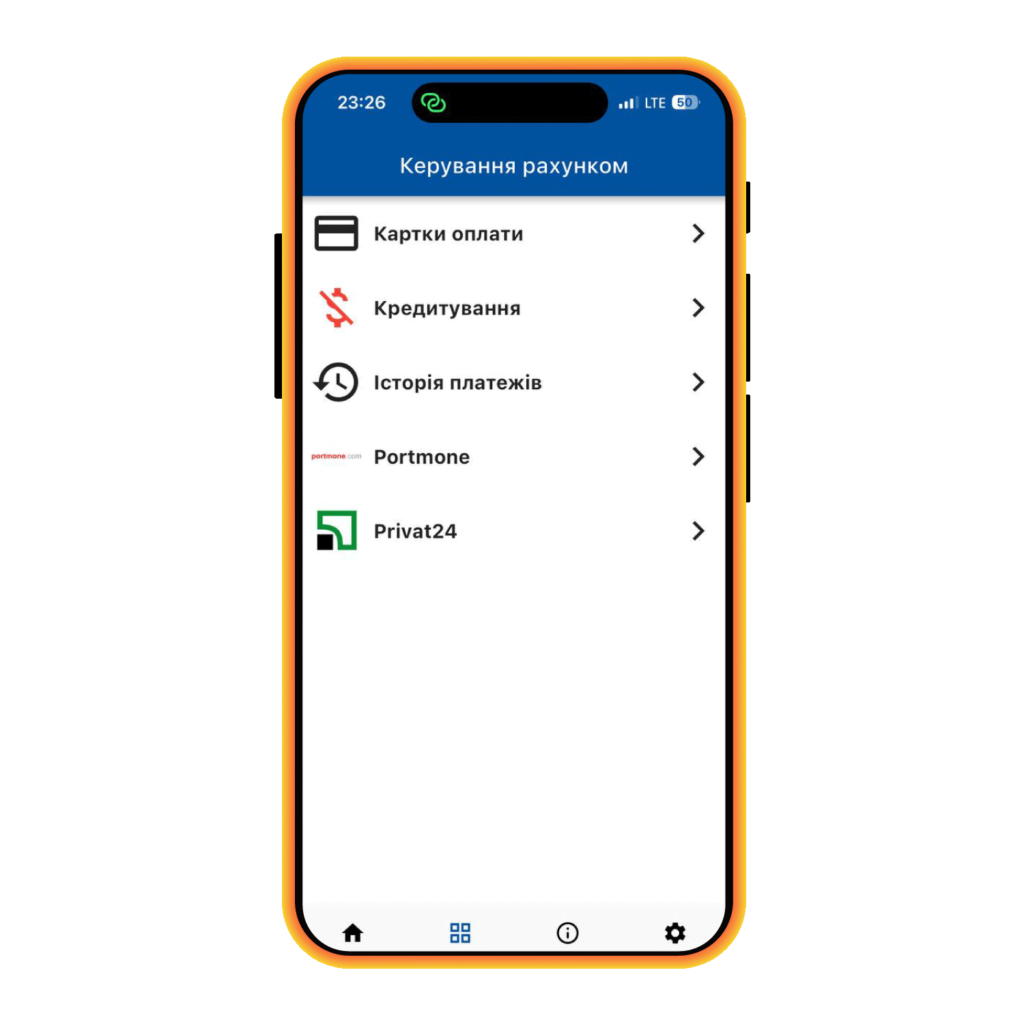
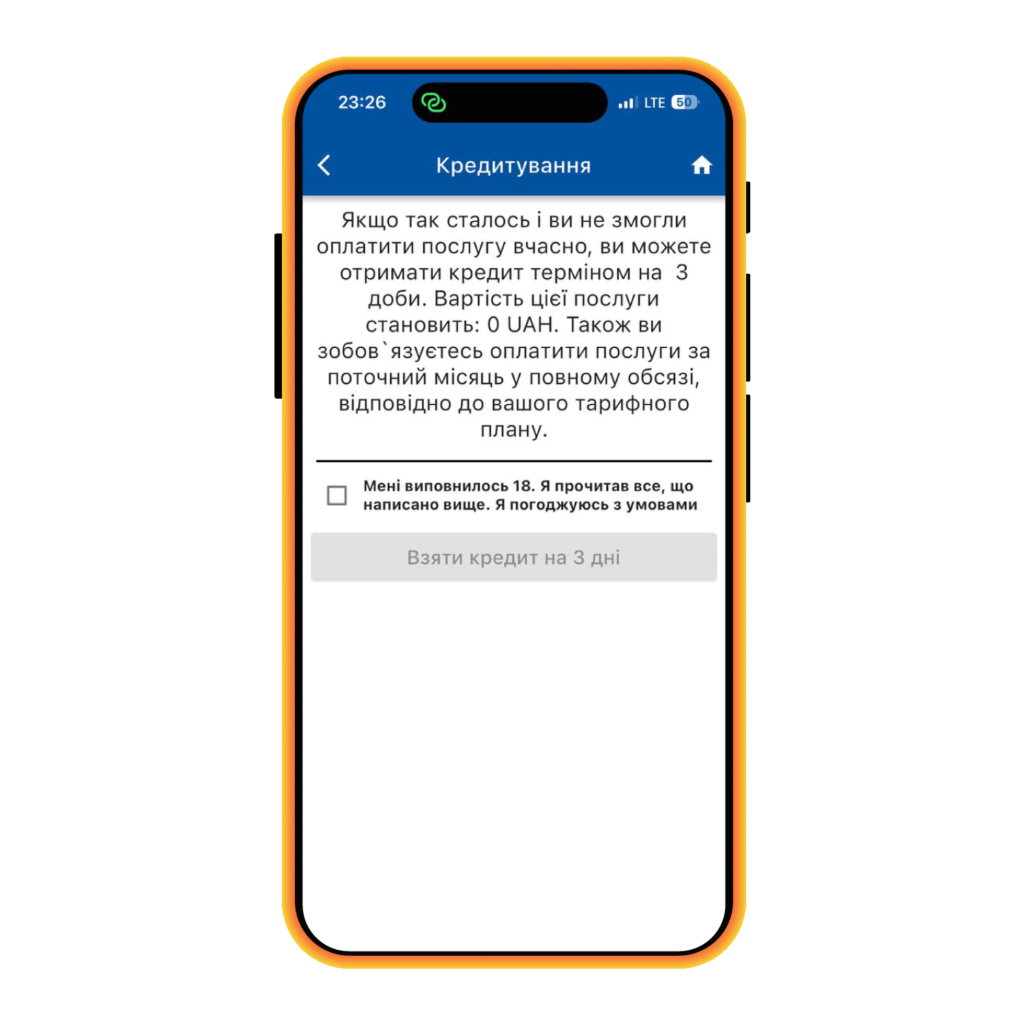
Друзі! Скачуйте офіційний мобільний додаток Network Lviv, який дозволяє нашим абонентам у будь-який час та в будь-якому місці отримати доступ до функціоналу Особистий кабінет.
За допомогою додатку ви зможете:
Для перегляду телеканалів на комп’ютері скачайте і встановіть цю програму.
Для встановлення за допомогою флеш носія або через apk на пристоях андроїд натисніть сюди.
 Інструкція налаштування IPTV на телевізорах Samsung
Інструкція налаштування IPTV на телевізорах Samsung
 Інструкція налаштування IPTV на телевізорах LG WEB OS
Інструкція налаштування IPTV на телевізорах LG WEB OS
 Інструкція налаштування IPTV на приставках OpenFox
Інструкція налаштування IPTV на приставках OpenFox
Playlist: iptv.m3u (http://smartup.network.lviv.ua/tools/m3u/playlist.m3u)
*Завантажити можуть тільки ті користувачі, у кого активована послуга телебачення.
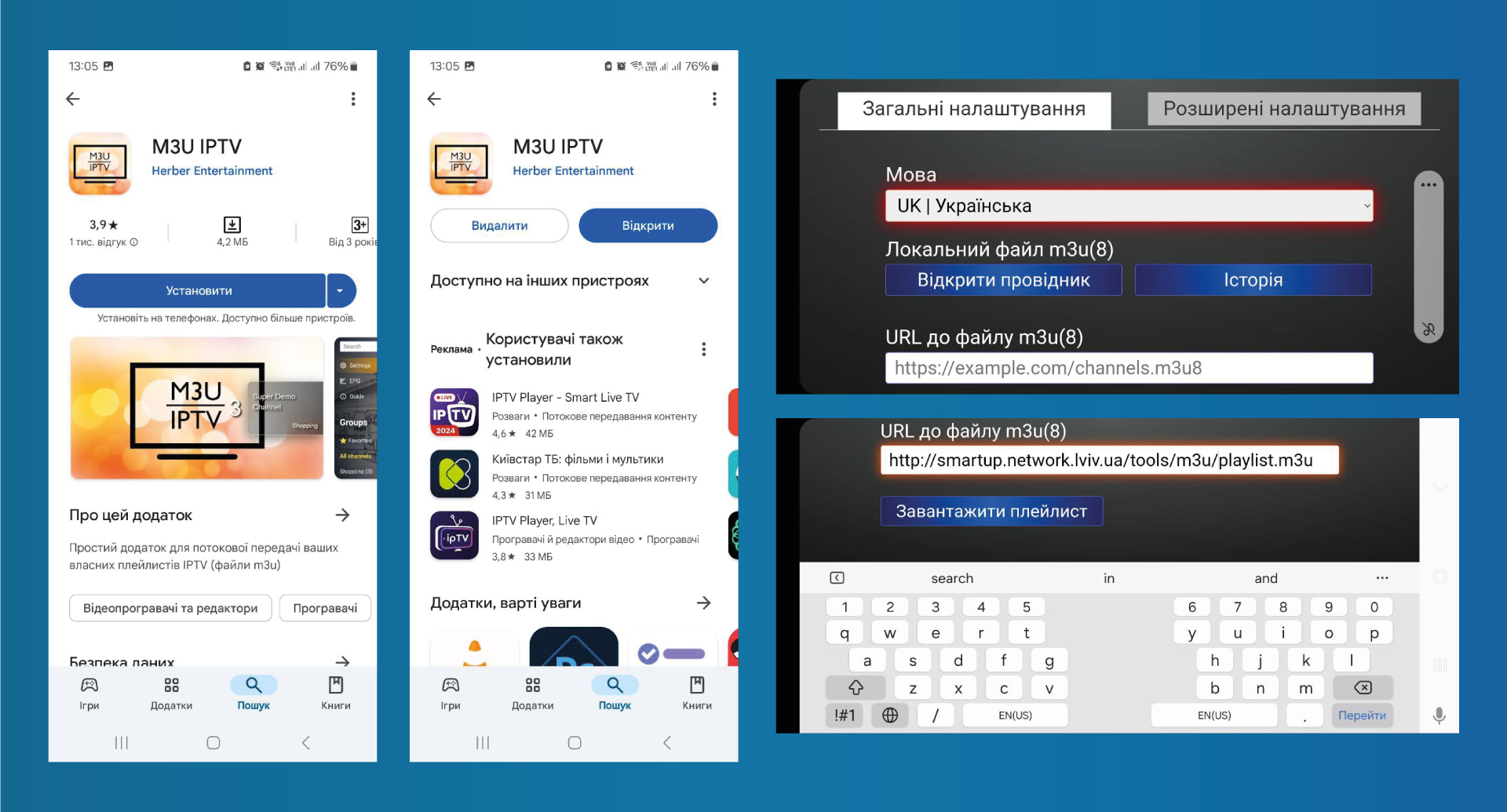
Також ми запустили додаток на телефон Network Lviv TV, який доступний у Google Play!
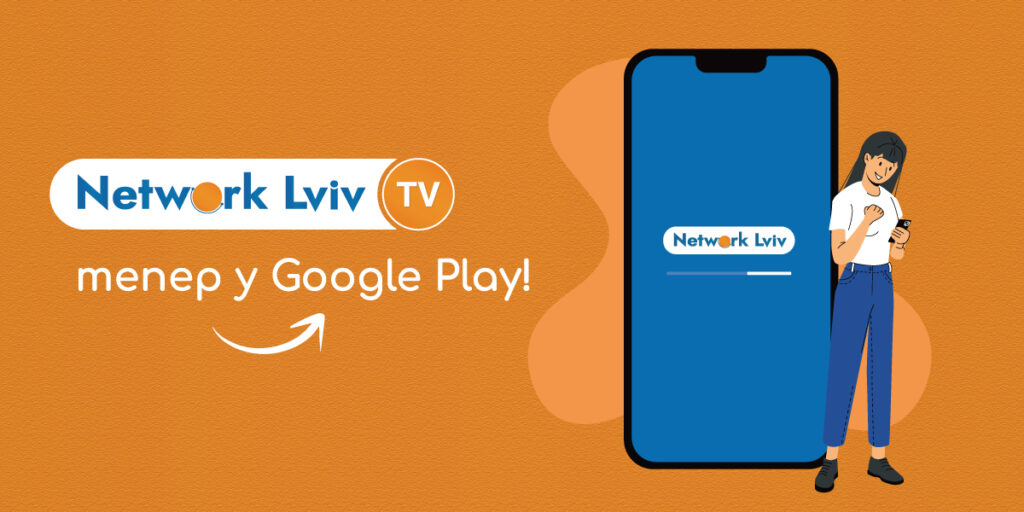
Тепер ще зручніше дивитися улюблені канали та програми на вашому смартфоні чи планшеті




Встановити додаток можна за цим посиланням.
Якщо ви будете налаштовувати маршрутизатор по кабелю, тоді візьміть мережевий кабель, який йде в комплекті, з’єднайте маршрутизатор з комп’ютером. Один кінець кабелю підключаємо в чорний LAN роз’єм (в 1 з 4), а другий кінець підключіть в мережеву карту комп’ютера (ноутбука). Кабель від інтернет провайдера підключіть в жовтий WAN роз’єм.
Налаштування рекомендується проводити через web-інтерфейс. Для того щоб в нього потрапити, відкрийте браузер (Internet Explorer або Mozilla Firefox) і введіть в адресному рядку 192.168.0.1

У вікні введіть:
Ім’я користувача – admin
Пароль – admin
Натисніть «ВХІД».
З’явиться повідомлення «Зараз встановлено пароль за замовчуванням. З метою безпеки Вам рекомендується змінити пароль. ». Натисніть «ОК», встановіть новий пароль для доступу на web-інтерфейс і натисніть «Зберегти».

Ще раз введіть:
Ім’я користувача – admin
Пароль – встановлений Вами
Перейдіть в меню Мережа > З’єднання та натисніть під таблицею кнопку «Додати».

Головні настройки:
Тип з’єднання – Виберіть тип з’єднання PPPoE
Ім’я – Ім’я не міняйте
Дозволити – Залиште галочку
Фізичний інтерфейс – Port5

Налаштування PPPoE
PPP Ім’я користувача – пропишіть логін для доступу в інтернет наданий провайдером.
Пароль і Підтвердження пароля – пропишіть пароль для доступу в інтернет наданий провайдером.
Ім’я сервісу – необхідно прописувати в разі надання провайдером. Якщо ім’я сервісу не використовується, поле необхідно залишити порожнім.
Інші налаштування залиште без змін.
В полі Різне перевірте, щоб стояли галочки NAT і Мережевий екран.
Натисніть «Зберегти».

У рядку зі створеним з’єднанням поставте крапку «шлюз» і натисніть «Зберегти» у правому верхньому кутку.

Налаштування Wi-Fi
Заходимо в меню Wi-Fi.
Вибираємо пункт Основні налаштування.
В поле SSID вводимо бажану назву для бездротової мережі, наприклад , Ваш ID клієнта.
Натискаємо Змінити.

Потім вибираємо пункт Налаштування безпеки.
В полі Мережева аутентифікація вибираємо значення WPA2-PSK.
В поле Ключ шифрування PSK вводимо бажаний пароль для бездротової мережі 8-63 символу.
Натискаємо Змінити.

ВАЖЛИВО!
При налаштуванні маршрутизатора необхідно зберігати виконані зміни в незалежній пам’яті.
Ви можете зберегти налаштування маршрутизатора, увійшовши в меню Система в правому верхньому кутку сторінки і вибравши пункт Зберегти.
Підключення:
При підключенні нового роутера до мережі інтернет необхідно підключити кабель провайдера в порт WAN (Internet) (синього кольору), а комп’ютери домашньої мережі в порти під номерами 1-4 (Lan).
Авторизація:
Для того, щоб потрапити у веб-інтерфейс роутера, необхідно відкрити ваш Інтернет браузер (Mozilla FireFox, Opera, Internet Explorer, Safari) і в рядку адреси набрати 192.168.0.1
Імя користувача: admin
Пароль: admin

Налаштування підключення до Інтернету:
Для підключення до інтернету необхідно провести настроювання з’єднання (WAN).
Зліва, в основному меню, вибираємо «Мережа», далі WAN і виставляємо параметри:
Тип підключення: PPPoE
В полі “Ім’я користувача” – вводимо ваш логін
В полі “Пароль” – вводимо ваш пароль до інтернету
Зберігаємо налаштування кнопкою “Зберегти”.

Налаштування Wi-Fi на роутері:
В інтерфейсі роутера необхідно вибрати вкладку «Бездротовий режим», в списку обираємо «Основні налаштування».
Виставляємо параметри наступним чином:
Поле «Ім’я бездротової мережі» – вводимо назву бездротової мережі
Регіон: Ukraine
Канал: Авто
Режим: 11 bgn
Ширина канала: Авто
Натискаємо нижче кнопку «Зберегти».

Далі, в меню «Бездротовий режим» обираємо «Захист бездротової мережі» і виставляємо параметри:
Встановлюємо точку на режим роботи: WPA-PSK/WPA2-PSK
Шифрування: AES
Пароль бездротової мережі: Введіть будь-який набір цифр або букв, від 8 до 63 символів.
УВАГА! Їх необхідно запам’ятати або записати, щоб Ви могли вказати їх при підключенні пристроїв до роутера по Wi-Fi!
Натискаємо нижче кнопку «Зберегти».

Для початку Вам необхідно:
Набираємо в адресному рядку Вашого браузера адресу роутера, за замовчуванням це 192.168.1.1.
Далі у вікні вводимо ім’я користувача та пароль вказані на корпусі роутера. За замовчуванням: логін: netis, пароль: password.
Після введення логіна і пароля з’явитися наступне вікно:

Для налаштування інтернету натискаємо “Мережа”, далі вибрати пункт “WAN”. У цьому вікні потрібно ввести наступні настройки:

Далі вибрати пункт “WAN”.

Тип WAN: Провідний
Тип підключення WAN: PPPoE
Ім’я користувача: (Логін, вказаний при підключенні)
Пароль: (Пароль,вказаний при підключенні)
Тип підключення: Динамічний

Зберігаємо налаштування, натиснувши на кнопку “Зберегти”.
Інтернет з’єднання налаштоване.
Налаштовуємо Wi-Fi мережу:
У бічному меню перейдіть на «Бездротовий режим».
У віконці вводите наступні налаштування:

SSID: Назва бездротової мережі (будь-яка, латиницею)
Пароль для бездротової мережі: (будь-який)
Зберігаємо налаштування, натиснувши на кнопку “Зберегти”
Перевантажуємо роутер.
Для цього треба зайти в розділ «Система», далі пункт «Перезапуск системи» у вікні, натисніть кнопку «Перезапуск».

Вагаєтесь який тарифний план обрати?🤔
Ми розкажемо детальніше про наші пропозиції, щоб ви могли обрати ідеальний для себе тариф👌🏼
➡️100 Мбіт – підходить для звичайних задач, таких як перегляд відео в HD-якості, роботи з сайтами та соціальними мережами. Відмінний вибір для одного-двох пристроїв.
➡️250 Мбіт – підходить для більш вимогливих завдань, таких як стрімінг високоякісного відео, онлайн-ігри, відеоконференції в Zoom та роботи з декількома пристроями в мережі.
➡️500 Мбіт – це висока швидкість, яка рекомендується для великих сімей, що використовують велику кількість гаджетів, а також, якщо ваша робота звʼязана з обробкою «важких» файлів. Ідеально для програмістів, дизайнерів, фотографів чи геймерів)
➡️1 Гбіт – відкриває можливості швидкої роботи з об’ємними файлами, дозволяє створювати сховища даних, відкриває миттєвий доступ до них. Він заощаджує час і дає можливість працювати оперативніше і продуктивніше.
🚀Хочете дізнатись швидкість вашого інтернету, але не знаєте як? Зараз розкажемо)
Ми рекомендуємо скористатись сайтом Speedtest.net
Отже:
🔹Для обʼєктивного тестування необхідно зʼєднати компʼютер з маршрутизатором за допомогою кабелю Ethernet
🔹Перейдіть на сайт www.speedtest.net
🔹Натисніть «Go»
При тестуванні швидкості через Wi-Fi зʼєднання, у більшості випадків, швидкість інтернету буде нижчою, тому рекомендуємо безпосереднє зʼєднання за допомогою кабелю🙂
Тест швидкості також може показати, що вона трохи нижча або вища за ту, яка має бути, але це нормально, так як швидкість інтернету може коливатися протягом дня.
Заживити роутер можна за допомогою павербанка, UPS-а, портативної електростанції чи джерела безперебійного живлення, варіантів є достатньо, але зараз ми розкажемо про найдоступніший спосіб😉
Звіііісно, найдоступнішим способом є павербанк, так як він є практично у кожного, але через те, що у більшості павербанків вихідна напруга 5V, а роутери потребують 9V або 12V (див. знизу під роутером), необхідно придбати спеціальний USB кабель – перехідник з вбудованим модулем підвищення напруги, який допоможе підвищити струм із 5V до необхідних 9/12V. Розмір розʼєму повинен бути діаметром 5,5/2,5 мм (зовн. та внутр. діаметр)🔌
З перехідником розібрались, тепер до головного:
✅Щоб заживити лише роутер, необхідно просто підʼєднати перехідник до роутера, а інший кінець кабелю до павербанка і через кілька секунд Wi-fi має запрацювати.
✅А якщо необхідно заживити роутер та оптичний термінал, вам знадобляться 2 перехідники)
Як часто ви чули фразу від тех. підтримки «перезавантажте роутер»? І повірте, це не для того, щоб вас понервувати😅, на це є вагомі причини)
Роутер – це складний пристрій, який має процесор, памʼять та ОС, він чимось схожий до компʼютера, а вони періодично можуть зависати😵💫 І що ми робимо в такому випадку? Правильно, перезавантажуємо)
Те ж саме робимо і з роутером – під час перезавантаження відбувається нове підключення до Internet, мережеві протоколи також оновлюються і якщо у роутера є функція вибору оптимального радіоканалу, то він підбере найкращий. У такий спосіб усуваються тимчасові помилки і покращується загальна продуктивність мережі🛜
А регулярне перезавантаження (хоча би раз в два тижні) може допомогти знизити
частоту появи проблем, пов’язаних з роутером👌🏼
Тому не потрібно недооцінювати важливість цієї процедури, бо так ви зможете допомогти вашому роутеру підтримувати оптимальну роботу та продовжити його життєвий цикл😉